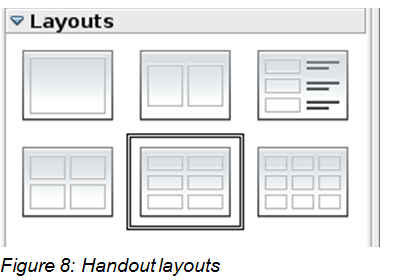Formatting a presentation (ප්රදර්ශකයක් සැකසීම)
අලුත් ප්රදර්ශකයක් ලබා ගත් විට ලැබෙනුයේ slide එකක් පමණි. මෙ කොටසේ දී අපි අවධානය යොමු කරනුයේ අලුතින් slide එක් කරමින් එම slide වල තොරතුරු එක්
කරමින් දියුණු කර ගන්නා ආකාරයයි.
මේ සඳහා ආකාර ගණනාවකි. මීට පෙරද අපි එක් ක්රමයක් පිළිබදව
අවධානය යොමු කළා.
·
Normal
View එකේ දී slide pane එකේ slide thumbnail එකක්
මත දකුණ ක්ලික් කර new
slide විධානය භාවිතා කරමින්.
• Insert > Slide.
•
දැනට භාවිතා කරන Slide එක මත ක්ලික් කර New Slide යන්න pop-up menu වෙන් තෝරාගැනීමෙන්.
• Presentation මෙවලම් bar එකේ ඇති Slide icon එක මත ක්ලික් කර.
මෙම කාර්ය අලුත් slide එකක් ලබා නොගෙනද කර ගැනීමට පුළුවන. ඒ Slides pane එකේ ඇති slide එක මත ක්ලික් කර Insert > Duplicate
Slide යන්න භාවිතා
කරමින්.
කාර්ය තලයේ දී (Tasks pane) සැලසුම් (Layout) ගණනාවක් දැක
ගැනීමට පුලුවන. මෙවායින් සිදු වන්නේ slide එකක elements කීයක් තියෙනවාද යන්නත් ඒවා තබන ආකාරයත් පිළිබඳවයි. අපේ අවශ්යතාවයට
අනුව ඒවායින් එකක් තෝරා ගැනීමට පුළුවන.
සැලසුමක්
(layout) එකක්
තෝරා ගත්තායින් පසුව එහි ඇති Text
box එකට ක්ලික් කර අදාල content ඇතුලත්
කිරීම සිදු කර ගැනීමට පුළුවන. (මේ සඳහා Blank Slide එක භාවිතයට නොගනී)
|
වැදගත්
|
අයිකනයක් මතට cursor එක ගෙන ආ විට
කුඩා කොටුවක් මතු වී එම අයිකනයේ නම පෙන්වයි. එය අක්රීය වී ඇත්නම් Tools > Options >
LibreOffice > General > Help වෙත ගොස් Tips option භාවිතයෙන් එය සක්රීය කර ගන්න.
|
සැලසුමක් (layout) එකක්
වෙනස් කිරීමට අවශ්ය නම් slide
pane එකේ thumbnail එක
මත ක්ලික් කර අදාල Task Pane එකෙන් සැලසුමක්
(layout) එකක්
තෝරා ගන්න.
බොහෝ සැලසුම්
(layout) වල
තොරතුරු එක් කිරීම සඳහා ස්ථානයක් හෝ කීපයක් දක්නට ලැබේ. ඒ ඕනෑම ස්ථානයක Text, Movie, Picture, Chart
හෝ Table එකක් යොදා ගැනීමට පුළුවන.
පහත රූපයේ දැක්වෙන ආකාරයට ඒ ඒ දත්ත එකත් කිරීමට අදාග
ස්ථානයන් වල ක්ලික් කල යුතු අතර අකුරු ලිවීම සඳහා නම් Textbox එක මත ක්ලික් කර
යතුරු ලියනය කිරීම අරඹන්න.
|
වැදගත්
|
ප්රදර්ශකයක් සැකසීමේදී තොරතුරු ඇතුලත් කිරීමට පෙර
සැලසුම් (layout) යොදා ගැනීම
වැදගත්. තොරතුරු ඇතුලත් කර සැලසුම් වෙනස් කිරීමේදී විවිධ අපහසුතා ඇති විය හැක.
|
Modifying the slide elements (සැලසුමක ඇති අංග වෙනස් කිරීම)
slide master එකෙහි සකස් කර ඇති
ආකාරයට slide එකෙහි Textbox පෙන්නුම් කරන අතර
අපට අවශ්ය ඒවා මත ක්ලික් කර අකුරු රුප වගු හෝ වීඩියෝ එක් කිරීමට හැති අතර අනවශ්ය
නම් ඒවා නොසලකා හැරීහට පුළුවන.
රූපයක් හෝ objects, slide එකට එකතු කිරීම සඳහා,
a)
රූපයක් එකතු කිරීමේදී
i.
Normal view එකේදී නම් slide එකෙහි Textbox එකෙහි ඇති Picture icon එක මත ක්ලික් කළ
විට රූප එක් කිරීම සඳහා වන සංවාද කොටුව විවෘත වනු ඇත.
ii. අනතුරුව රූප ඇති
ගොනුව සොයා බලා අදාල රූපය මත ක්ලික් කර සංවාද කොටුවේ Open විධානය මත
ක්ලික් කරන්න.
iii. Slide එකට රූපය ලබා ගැනීමෙන් පසුව අවශ්ය ආකාරයට මෙය ප්රමාණ කර
ගැනීමට පුළුවන.
b) මෙනු භාවිතා කර
රූපයක් එක් කර ගැනීමට නම්
i. Insert > Picture >
From File. රූප එක් කිරීම සඳහා වන සංවාද කොටුව විවෘත වනු ඇත.
ii. ඉන්
අකුතුරුව ඉහත ආකාරයටම රූපය අපගේ slide එක මතට ගෙන ආ
හැකිය.
|
අවවාදයයි
|
රූපයක ප්රමාණ වෙනස්
කිරීම සඳහා ආකාර දෙකකි. පළමුවැන්න නම්
රූපය මත වරක් ක්ලික් කල විට ලැබෙන controls භාවිතයෙන් ලොකු කුඩා කිරීමට කැරකවීමට අවශ්ය ස්ථානයක ස්ථාන ගත කර
ගැනීමටත් පුළුවන.
දෙවනි ක්රමය වන්නේ රුපය
මත right-click කර විට ලැබෙන කෙටි මෙනුවේ ඇති position and size මත ක්ලික් කර ලැබෙන සංවාද කොටුවෙන් අවශ්ය වෙනස් කිරීම් සිදු කර
ගැනීමයි. එනුව මෙහිදී
·
Position and Size
·
Rotation
·
Slant & corner
radius
|
අකුරු එක් කර ගැනීමට
a)
Click to add text මත ක්ලික් කර අකුරු එක් කිරීම ආරම්භ කළ හැක. Slide එකෙහි සැලැස්ම සඳහා ලබා දී ඇති ආකාරයට අකුරු සඳහා විවිධ styles එක්වෙයි.
b)
outline level හා ඡේදය පිහිටිය යුතු ස්ථානය වෙනස් කිරීමට හෝ සැකසීම සඳහා Text Formatting toolbar එක භාවිතා කළ හැක. එය අපි අකුරු type කිරීම ආරමභ කල විට ප්රදර්ශනය වන අතර ඉන් ඉවත් වූ විට සැගවී
යයි.
Slide එකෙහි ඇති කිසියම් අංගයක් ඉවත් කිරීමට අවශ්ය විටදී
a)
එම අංගය මත ක්ලික්
කරන්න. එවිට එය තෝරාගෙන ඇති බව හතර වටේට ඇති කොළපාට controls මගින්
බලා ගැනීමට පුළුවන. අනතුරුව Delete key එක එබීමෙන් එම
අංගය ඉවත් කර ගැනීමට පුළුවන.