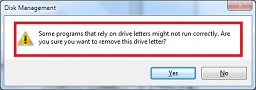සාමාන්යෙයන් අපි ගොඩබිම අන්තර්ජාල කේබල් ස්ථාපනය කැන අයුරු දැක තියෙනවා. නමුත් පහත වීඩියෝ වලින් පෙන්වන්නේ මුහුදේ අන්තර්ජාල කේබල් එලන ආකාරයයි.
VLC භාවිතා කරලා අපගේ desktop එක record කරමු.
Desktop Record කරන්න මෘදුකාංග බෙහෝමයක් තියෙනවා. ඒ අතරින් මෑතකදී මම හඳුනාගත් එකක් ගැන තමයි අද කතා කරන්න හිතුවේ.
මෙම මෘදුකාංගය මඟින් ගොඩක් දේවල් කර ගන්න පුළුවන්. එ අතරින් එකක් තමයි Desktop Record කර ගැනිමු.
 ඔ
ඔDesktop එක Record කිරීම අරඹමු.
VLC player එක run කර ගන්න.
VLC එකේ Media මෙනුවේ තියෙන Convert / Save මත ක්ලික් කරන්න.
VLC එකේ Media මෙනුවේ තියෙන Convert / Save මත ක්ලික් කරන්න.

Capture Device tab එක මත ක්ලික් කර Capture mode එක ලෙස Desktop තෝරා ගන්න.

මීළගට frame rate එක සකස් කිරීමට අවශ්යයි. සමාන්යෙයන් ලැබෙන rate එක සුදුසු නොවන අතර ඒ ගැලපෙන rate එකක් ලබා දී Convert / Save මත ක්ලික් කරන්න.


Destination section එකෙන් destination file එක අප පටිගත කර ගන්නා ගොනුව පිහිටුම් ස්ථානය සහ නම ලබා දීම සිදු කර ගත යුතුයි.
Display the output checkbox එක check කිරීමෙන් සජීවීව VLC එක මගින් ප්රදර්ශනය කර ගැනීමට පුළුවන්. අවශ්ය නැත්තම් uncheck කරන්න.
Profile box එක භාවිතයෙන් වීඩියෝවේ resolution සහ video codec වෙනස් කර ගැනීමට හැකි වේ. සාමානයෙන් එය වෙනස් නොකර වුවද භාවිත කිරීමට පුළුවන්.

Display the output checkbox එක check කිරීමෙන් සජීවීව VLC එක මගින් ප්රදර්ශනය කර ගැනීමට පුළුවන්. අවශ්ය නැත්තම් uncheck කරන්න.
Profile box එක භාවිතයෙන් වීඩියෝවේ resolution සහ video codec වෙනස් කර ගැනීමට හැකි වේ. සාමානයෙන් එය වෙනස් නොකර වුවද භාවිත කිරීමට පුළුවන්.

Video codec tab එක භාවිතයෙන් resolution එක වෙනස් කර ගැනීමට පුළුවන්. අනතුරුව save බොත්තම මත ක්ලික් කරන්න.


Start බොත්තම මත ක්ලික් කර රෙකෝර්ඩ් කිරීම ආරම්භ කරමු.

VLC ඔබට “streaming” ලෙස desktop එක record වෙන බව ඔබට පෙන්වයි. මීළගට කළ යුත්තේ අවශය ක්රියාකාරකමේ නිරත වී අවසානයට Stop බොත්තම මත ක්ලික් කරන්න.

ඔබ මීට පෙරදී file එක save වීමට දුන් ස්ථානයට ගොස් Open කර බලන්න.


Windows 7/Vista/xp වලදී පාටිෂන් එකක් සඟවමු
පාටිෂන් සැගවීම යනු මකා දැමීම නොවේ. එය නොපෙනෙන ලෙස සඟවා තබා අවශ්ය විටදී නැවත ප්රදර්ශනය කර ගැනීමයි.
ඒ වගේම මෙම කාර්ය කර ගත හැක්කේ පරිගණකයේ administrative privilege තියෙන අයෙක්ට පමණක් බවද මතක තබා ගත යුතු වෙනවා. ඒ අනුව මුලින්ම administrator විදියට වින්ඩෝස් මෙහෙයුම් පද්ධතියක් ඇති මැෂින් එකකට ලොග් වන්න.
Drive එක සඟවන ආකරය
My Computer අයිකනය මත right ක්ලික් කර Manage තෝරා ගන්න. එහි වම් තීරුවෙන් disk management තෝරා ගන්න.
නැතිනම් run විධානයේ diskmgmt.msc ලෙස ටයිප් කර enter කරන්න.
 |
| Disk Management |
remove මත ක්ලික් කරන්න.
පහත ආකාරයට warning message එකක් ලැබේවි. එය yes කරන්න.
සැඟවූ drive එක නැවත ප්රදර්ශනය කර ගන්නා ආකාරය.
1. ඉහත සාකච්ඡා කළ ආකාරයට නැවතත් Disk Management වෙත යන්න.
2. සැඟවු drive එක මත Right click කරන්න. (drive letter එකක් නෙපෙන්වන ස්ථානයේ)
3. Change Drive Letters and Paths මත ක්ලික් කර Add බොත්තම මත ක්ලික් කරන්න.
5. අවසාන වශයෙන් drive letter එක assign කිරීම සඳහා OK කරන්න.
 |
| Add hidden drive |
4. Drive එක සඳහා නමක් (අකුරක්) ලබා දෙන්න.
 |
| Assign drive letter |
දැන් ඔබගේ drive එක ප්රදර්ශනය වනු දාක ගැනීමට පුළුවන්.
Excel 2007 හෝ 2010 දී Worksheet ඒකක් සඟවමු
Worksheet එකක් සඟවමු.
සැඟවීමට අවශ්ය Worksheet එක් Select කර ගනිමු. ඒ සඳහා tab එක මත කිලක් කරන්න. Worksheet කීපයක් සැඟවීමට අවශය නම් Ctrl key ත් සමඟ අදාල tabs මත ක්ලික් කරන්න.

අනතුරුව Home tab එකේ Cells group යටතේ තියෙන Format මත ක්ලික් කර විට ලැටබන මෙනුවේ Visibility යටතේ තියෙන Hide & Unhide කිලක් කරන්න. එවිට ලැබෙන මෙනුවේ Hide Sheet මත ක්ලික් කිරීමෙන් Worksheet එක හෝ කීපය සගවා ගැනීමට හැකි වෙනවා.

tab එක මත right-click කල විට ලැබෙන මෙනුවේ Hide මත ක්ලික් කිරීමෙන්ද මෙම කාර්යය ඉතා පහසුවෙන් කර ගැනීමට පුළුවන්.

සැඟවීමෙන් පසුව පහත ආකාරයට worksheet එක පෙන්නුම නොකරන මුත් එම worksheet පාදක කර ගනිමින් කරන කටයුතු හො ගණනය කිරීම් සඳහා බලපෑමක් සිදු නොවේ. ෙ

සැඟවූ Worksheet එක නැවත ලබා ගැනීම.
අනතුරුව Home tab එකේ Cells group යටතේ තියෙන Format මත ක්ලික් කර විට ලැබෙන මෙනුවේ Visibility යටතේ තියෙන Hide & Unhide කිලක් කරන්න. එවිට ලැබෙන මෙනුවේ Unhide Sheet මත ක්ලික් කිරීමෙන් Worksheet එක හෝ කීපය නැවත දැක ගැනීමට හැකි වෙනවා.

තියෙන tab එකක් මත right-click කල විට ලැබෙන මෙනුවේ Unhide මත ක්ලික් කිරීමෙන්ද මෙම කාර්යය ඉතා පහසුවෙන් කර ගැනීමට පුළුවන්.

Unhide කළ විට ලැබෙන window එකෙන් ප්රදර්ශනය කිරීමට අවශ්ය worksheet එකේ නම මත ක්ලික් කර OK කරන්න. sheet කීපයක් ප්රදර්ශනය කර ගැනීමට ඉහත පියවර නැවත නැවත අනුගමනය කරන්න.

Excel වලදීත් PRIMARY KEY එකක් භාවිත කරමු.
ප්රාථමික යතුරක් (PRIMARY KEY) භාවිතා කිරීමෙන් වගුවක් තුළට එකම දත්තය නැවත නැවත ඇතුල් වීම වලක්වා ගැනීමට හැකි වෙනවා.
දත්ත සමුදායන් සකස් කිරීමේදී භාවිතා වන මෙම පහසුකම Excel මෘදුකාංගයේ දී ද භාවිතා කිරීම තුළින් ද වගුවක් තුළට එකම දත්තය එක් වීම වලක්වා ගැනීමට හැකියාව ලැබෙනවා.


පහත නිදර්ශනයට අනුව "EMPLOYEE" වගුවේ "EMP ID" යනු ප්රාථමික යතුරයි. ඒ අනුව "EMP ID" එකම අගයන් දෙකක් තබා ගැනීමට නොහැකි වෙනවා.
ඒ අනුව "EMP ID" සඳහා ප්රාථමික යතුරක් ලබා දීම සඳහා පහත පියවර අනුගමනය කරන්න.
- සම්පුර්ණ කොලම් එකම select කර ගන්න. (අගයන් ඇතුලත් කිරීමට පෙර).
- දෙවනුව DATA > DATA VALIDATION වෙත යන්න.
- Allow Drop down මෙනුවේ CUSTOM යන්න තෝරාගන්න.
- පහතින් ලැබෙන FormulaBox එකෙහි =COUNTIF($A$1:A1,A1)<=1 මෙම ශ්රිතය ටයිප් කරන්න. එහි cell Address අවශ්ය විදියට වෙනස් කරන්න.
පහත රූපයෙන් දැක්වෙනුයේ ඉහත ශ්රිතය භාවිතයෙන් A තීරුව සඳහා ප්රාථමික යතුරක් සකස් කිරීමේ නිදර්ශනයකි.
එකම තොරතුරක් නැවත ඇතුලත් කළ විට මෙවැනි නිවේදනයක් ලැබේවි.
මෙම නිවේදනය මෙන්ම validation ද අපගේ අවශ්යතාව අනුව වෙනස් කර ගැනීමට වුවද හැකියාව පවතී.
මෙම තොරතුරු ලබා දුන් පේරාදෙණිය විශ්ව විද්යාලයේ චමිල්ක ජයරත්න සර්ට බෙහෙවින් ස්තුතිවන්ත වෙමි.
මෙම තොරතුරු ලබා දුන් පේරාදෙණිය විශ්ව විද්යාලයේ චමිල්ක ජයරත්න සර්ට බෙහෙවින් ස්තුතිවන්ත වෙමි.
Subscribe to:
Posts (Atom)