VB 6.0 ප්රධාන වින්ඩෝව මෙන්ම
එහි ඇති විවිධාකාර Panels, Bars හා Pallets පිළිබදව අපි මුල් පාඩමේදී අවධානය යොමු කෙරුවෙමු.
දෙවනුව අපි Form ගැනත් Form මත අදින විවිධ Objects පිළිබදවත් ඒවායේ Properties වෙනස් කරන ආකාරය
පිළිබදවත් විශේෂයෙන් අවධානය යොමු කළා.
මේ පිළිබදව නැවත කියවීමට
අවශය නම් පහත සබැදියාවන් භාවිතා කරන්න.
අද අපි මුලින්ම Object එකක් නම් කරන ආකරය පිළිබද විමසා බලමු. මෙය අතිශයින්ම
වැදගත් වන අතර වැඩසටහන් නිර්මාණය කිරීමට මත්තෙන් මේ පිළිබදව මනා අවබෝධයක් තිබීම
වැදත්ය.
නම් කිරීමේදී හිස්
ඉඩක්, අංක, තිත හෝ සංකේත යොදා ගත නොහැක. Object එක හදුනා ගැනීම සදහා
මෙවලමේ නමෙහි අකුරු කිහිපයක් යොදා ගනී. පහත සටහන මෙම නම් කරණය පිළිබද පැහැදිලි කර
ගැනීමට උදව් වනු ඇත.
Object එක
|
නම් කළ හැකි ආකාරය
|
Frame
|
frmsaman/frmSaman/frm_saman
|
Command Button
|
cmdsave/ cmdSave/cmd_save
|
Label
|
lblname/ lblName/ lbl_name
|
TextBox
|
Txtcountry/ txtCountry/ txt_country
|
Checkbox
|
chktea /chkTea/ chk_tea
|
Option Button
|
opttest/ optTest/ opt_test
|
Combo Box
|
cmbselect/ cmbSelect/ cmb_select
|
List Box
|
lstsubject/ lstSubject/ lst_subject
|
VScrol Bar
|
vsbupdown/vsbUpDown/
vsb_Up_Down
|
HScrol Bar
|
hsbleftright/ hsbLeftRight/ hsb_Left_Right
|
නම් කරන ආකාරයේදී
මුලින්ම මෙවලම ඇගවීම සදහා එහි අකුරු තුනක්ද දෙවනුව වචන ඈත්නොකර Simple අකරු වලින් නමද, නම් කීපයක් ඇත්නම් වචන ඈත් නොකර ලිවීමට
වග බලා ගත යුතුයි.
නම් කරන දෙවන ආකාරයේදී ද
යොදාගෙන ඇති ක්රමවේදය ඒකම වන අතර නමේ මුල් අකුර පමණක් Capital අකුරක් භාවිතයට ගෙන ලියා තිබේ.
තෙවනි ආකාරයේදී වචන ඈත්
කිරීම වෙනුවට Underscore එක භාවිතයට ගෙන තිබේ.
මෙහිදී වැදගත් වනුයේ මෙයින්
එක් ආකාරයකට හුරු වීමයි. නම් කරන සෑම අවස්ථාවේදීම ඒ ආකාරයට නම් කිරිම තුළින් වැඩසටහන
ක්රමවත්ව ගොඩනැගීමට පහසු වෙයි.
දැන් අපි සරල වැඩසටහනක්
සකසමු.
ලේබල් එකක ඇති මගේ නම Show Button එක ක්ලික් කල විට පෙනෙන්නටත් Hide Button එක ක්ලික් කල විට නොපෙනෙන්නටත් වැඩසටහනක් සකස් කරමු.
ඒ සදහා,
1.
Form
i.
Name
ii.
Caption
iii.
BackColor
2.
Label
i.
Name
ii.
Caption
iii.
Font
iv.
ForeColor
v.
BackColor
3.
Command
Button 1
i.
Name
ii.
Caption
4.
Command
Button 2
i.
Name
ii.
Caption
සකස් කර ගන්න. අදාල
වටිනාකම් (Values) ලබා දෙන්න. අවසානයේ ඔබ
ඇදගත් Form මේ ආකාරයේ එකක් දැයි
බලන්න.
දැන් අපි මේ ඇදගත්
වැඩසටහන සදහා Code කරන්න පටන් ගමු.
1.
ඒ සදහා Show Button එක මත දෙවරක් ක්ලික් කරන්න. එවිට ලැබෙන code වින්ඩෝවේ පහත ආකාරයට Code එක ලියන්න පටන් ගමු.
· ලේබල් එකේ නම Type කර නැවතීමේ තිත තැබූ විට පහත රූපයේ ආකාරයේ මෙනුවක් ලැබේවි.
මෙයින් අදහස් වන්නේ Label එකේ Properties තෝරා ගැනීමයි. මෙහිදී අපි
visible තෝරා ගමු.
·
අනතුරුව සමාන (=) ලකුණ Type කළ විට ඉදිරියෙන් තවත් මෙනුවක් ලැබේ.
එහි True ද False තේරීමට සිදු වේ. අපට අවශ්ය වන්නේ Show Button එක ක්ලික් කල විට පේබල් එක පෙන්වීමට නිසා තෝරා ගත යුත්තේ
True යන වරණයයි.
2.
මේ අන්දමට Hide Button එක මක දෙවරක් ක්ලික් කර ලැබෙන code Window එකෙහි ඉහත ආකාරයටම ලේබල් එකේ නම Type කර තිතක් තබා Visible ලබා ගෙන සමාන ලකුණ type විට ලැබෙන මෙනුවේ False යන්න තෝරා ගන්න.
3.
මේ ක්රිවාකාරකම් සිදු
කල විට Code Window එක මෙසේ දිස් වේ.
4.
දැන් Run කර බලන්න.
මෙහි Hide Button එන ක්ලික් කල විට Saman Herath Label එක නොපෙනී යන අතර Show Button එක ක්ලික් කල විට නැවත එය දර්ශනය වේ.
පියවරෙන් පියවර කරගෙන යන්න. ගැටලුවක් ඇතිවුවහොත් Comment එකක දාන්න.
අදට මෙපමණයි.



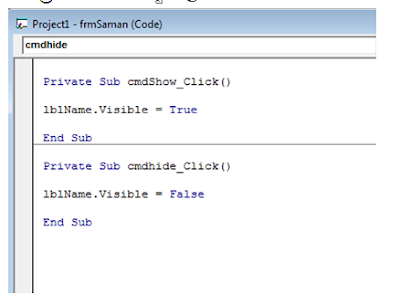


1 comment:
THANKS.....
Post a Comment