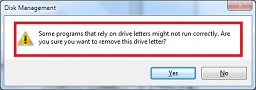මේ සඳහා භාවිත කළ හැකි ක්රම ගණනාවත් කියෙනවා. ඒ අතරින් ‘වයින්‘ කියන මෘදුකාංගය භාවිතයෙන් මෙය කර ගන්නා ආකාරය තමයි මෙම ලිපියේ දී සාකච්ඡා කරන්න යන්නේ.
ලිනක්ස් වලදී වදන් සැකසුම සඳහා ඕපන් ඔෆීස් නැතිනම් ලිබ්රේ ඔෆිස් මෘදුකාංග භාවිතා කළ හැකි අතර එසේ නොමැතිව අත්යාවශ්ය අවස්ථාවක් සඳහා මෙම මෘදුකාංගය ස්ථාපනය කර ගැනීමට පුළුවන්.
මේ සඳහා නිදර්ශනය කර ගන්නේ Office 2007 මෘදුකාංගය සහ උබුන්ටු මෙහෙයුම් පද්ධතියයි. ඒ අනුව මුලින්ම ඔබගේ ලිනක්ස් මෙහෙයුම් පද්ධතියේ වයින් මෘදුකාංගය ස්ථාපනය කර ගෙන සිටින්න. ඒ සඳහා උබුන්ටු වලදී නම් software center එක භාවිතය කිරීමට පුළුවන්.

මීළඟට Microsoft Office සංයුක්ත තැටියේ ඇති setup.exe ගොනුව උබුන්ටු වල file manager වෙතින් ගෙස් right click කර open with විධානය භාවිතා කර Wine වලින් විවෘත කරන්න.

එවිට සාමානයෙන් ස්ථාපනය වීම සඳහා ලැබෙන වින්ඩෝවක් ලැබෙන අතර එමගින් මෘදුකාංගය ස්ථාපන කිරීම ආරම්භ කරන්න.

උබුන්ටු නව සංස්කැණ වලදී කිසිම ගැටළුවක් නොමැතිව මෙම මාදුකාංගය ස්ථාපනය වන අයරු දැක ගැනීමට හැකි වේවි.

මේ ආකාරයට වින්ඩෝස් මත දුවන අනිකුත් බොහෝ මෘදුකාංග ස්ථාපනය කැ ගැනීම ඉතා පහසුවෙන් කර ගැනීමට පුළුවන්.
Linux තුළ දී Microsoft Office භාවිත කරන අයරු
ස්ථාපනයෙන් පසුව log out වී නැවත පැමිණිමෙන් පසුව desktop’s launcher එකේ තියෙන dash එක් භාවිතයෙන් Microsoft Office මෘදුකාංග වෙත යොමු වීමට අයිකන ලබා ගැනීමට හැකියි.Dash එකේහි Office ලෙස Type කළ විට පහත රූපයේ පරිදි අයිකන ලැබෙනු ඇති.

Office works pretty well on Linux. Wine presents your home folder to Word as your My Documents folder, so it’s easy to save files and load them from your standard Linux file system.
ලිනකස් මතදී ගොනු හැසිරීම වින්ඩෝස් වලදී ලෙසින්ම පෙන්වීම වයින් මෘදුකාංගය විසින් සිදු කරයි. එය ලිනක්ස් මත මෙම මෘදුකාංගය පහසුවෙන් භාවිත කරන්නට උපකාරයක් වෙයි.
![office-on-linux-file-dialog[4] office-on-linux-file-dialog[4]](http://www.howtogeek.com/wp-content/uploads/2013/08/office-on-linux-file-dialog4.png)
මෙහිදී මතක තබා ගත යුතු විශේෂ කරුණක්ද තියෙනවා. ඒ තමයි වින්ඩෝස් වලදී අපි මෙම මෘදුකාංගයෙන් ලබා ගන්නා සියළුම පහසුකම් සහ වේගය ඒ ආකාරයෙන්ම ලබා ගැනීමට නොහැකි බව.
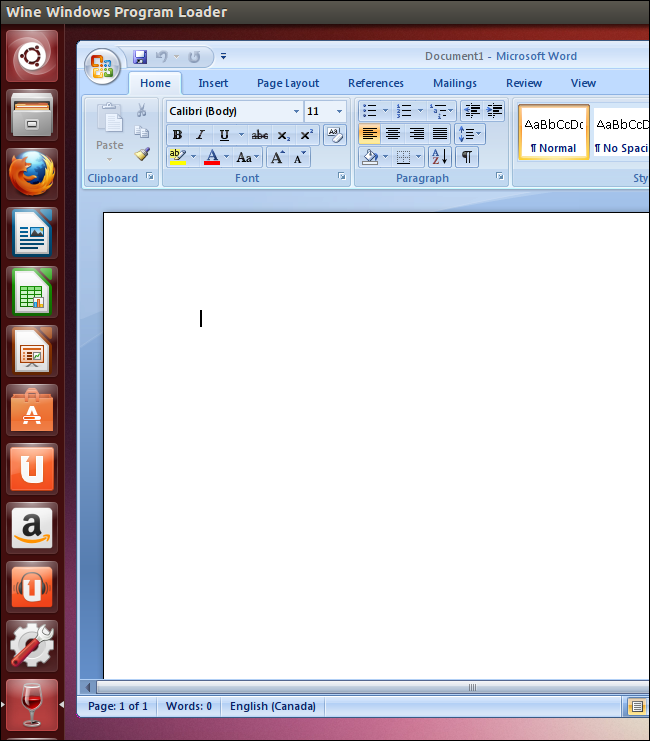
සාමාන්ය කටයුතු කර ගැනීමේ දී මෙම ක්රමය ඔබට ගැටළු ඇති කරයි නම් ඒ සඳහා ඇති හොඳම විසඳුම වන්නේ ලිනක්ස් මත Virtual Box එකක් භාවිතා කර වින්ඩෝස් ෂ්තාපනය කර ඒ මත මෙම මෘදුකාංගය භාවිත කිරීමයි.

















 ඔ
ඔ