Workspace views
විවිධ
විශේෂ කාර්යයන් පහසුවෙන් කර ගැනීම සඳහා වෙන් වෙන් වශයෙන් workspace views සකස් කර තිබේ. ඒ
නිසාම ඒවා පිළිබදව දැනුවත් වීම අතිශයින් වැදගත් වේ.
Normal viewNormal view මෙය භාවිතා කරමින් වෙන් වශයෙන් slides ලබා ගෙන ඒවාට අකුරු, රූප, හැඩතල ඒක් කිරීමටත් ඒවා සජීවීකරණය කර ගැනීමත් සිදු කර ගනු ලබයිOutline view මෙහිදී ප්රදර්ශකයේ ඇති සියලුම slides අනු පිලිවෙලින් පෙන්වයි. Slides වල මාතෘකා ඇතුලු ඒවායේ ඇති අකුරු ලයිස්තුවක් ආකාරයෙන් බලාගැනීමට පුළුවන. නමුත් මේවාට එකතු කරන රූපාදිය හා slides වල නම් දැක ගැනීමට නොලැබේ.
Outline view එක භාවිතා කරනු ලබන්නේ,1) Slide වල තියෙන් අකුරු වලට වෙනස් කම් කර ගැනීමට අවශ්ය විටකදී,2) ඔබට අවශ්ය සියලුම දේ නිසි ආකාරයෙන් ඇතුලත් කර තිබේදැයි විමසා බැලීම සදහා මෙම view එක භාවිතා කරන අතර වෙනස් කම් මෙහෙදීම හෝ නැවතත් Normal view වෙත පැමිණි හෝ සිදු කර ගැනීමට පුළුවන.ඉදිරිපත් කිරීම සඳහා අවශ්ය සටහන් එක් කර ගැනීමට අපි මෙම view ඒකට පැමිණිය යුතුයි. මෙම සටහන් ප්රදර්ශකය ප්රදර්ශනය වන අවස්ථාවේ දී දැක ගැනීමට නොලැබේ. අවශ්යනම් slide එකත් සමගම මුද්රනය කර ගැනීමට පුළුවන.Notes text box එක අවශ්ය ප්රමාණයට සකස් කර ගෙන ඒ මත ඇති Click to add notes මත ක්ලික් කර Type කර ගැනිමට පුළුවන.
Handout viewHandout view මුද්රනය කිරීමට අවශ්ය සූදානම් කිරීම කර ගන් ලබන්නේ මෙම View එක භාවිතා කරමින්ය. මෙතනට පැමිණ tasks pane එකෙහි ඇති Layouts මත ක්ලික් කර පිටුවක් මුද්රනයේ දී ඊට එක් විය යුතු slides ප්රමාණය මෙමගින් තීරණය කළ හැක.
ඉදිරියේදී මද්රනය කර ගැනීම පිළිබඳව අපි දීර්ඝ වශයෙන් සාකච්ඡා කරමු.Slide Sorter viewමෙහිදී සෑම Slide එකක්ම thumbnails ආකාරයෙන් දිස් වෙයි. Slide කීපයක් සමල එක්වර වැඩ කිරීම සඳහා මෙම view එක භාවිතයට ගනී.
Slide Sorter view එක අපට අවශ්ය ආකාරයට වෙනස් කර ගැනීම.පේලියට තිබිය යුතු Slide ගණන තීරණය කිරීම සඳහා - View > Toolbars > Slide View වෙත ගොස් පහත දැක්වෙන toolbar එක ලබා ගන්න. එමගින් Slide ගණන තීරණය කිරීමට අවශ්ය පහසුකම් සපයා දෙයි.
Moving a slide (Slide වල අනුපිලිවල වෙනස් කිරීම)Slide එක වටේට ඇති කලු පාට ඉර මත ක්ලික් කර අවශ්ය ස්ථානයට Drag කරගෙන යන්න.· Control (Ctrl) key එක press කර ගෙන ඉන්නා අතර අනික් Slide මත Click කල විට ඒ සැම Slide එකක්ම තෝරාගැනීමට හැකියාව ලැබේ.· Shift key එක press කර ගෙන ඉන්නා අතර මුල් Slide එක මත Click කර තෝරා ගත යුතු කණ්ඩායමේ අවසාන Slide එක මත Click කල විට ඒ අතර ඇති සෑම Slide එකක්ම තෝරාගැනීමට හැකි වනු ඇත.· Mouse එකෙන් පළමු Slide එක මත Click කරගෙන අවසාන Slide එක දක්වා Drag කරගෙන ගොස් අතහරින්න. එවිට ඒ අතර ඇති සෑම Slide එකක්ම තෝරි ගැනීමට හැකි වනු ඇත.
මේ විදියට තෝරා ගත් slides ටික එක්වරම ගෙනයාමට· Select කර ගෙන තියෙන Slides මත ක්ලික් කර Drag කරගෙන ගොස් අවශ්ය ස්ථානයේ drop කර ගත යුතු වෙනවා.Slide pane එකේදී කළ හැකි සෑම කාර්යයක්ම මෙහිදීද කර ගැනීමට පුළුවන. ඒ අනුව,මෙම වෙනස්කම් සිදු කර ගැනීම සඳහා right-click කර ලැබෙන pop-up menu එකෙහි ඇති විධානය මත ක්ලික් කරන්න.• New Slide: අලුත් slide එකක තෝරාගත් slide එකට පසුව ලැබේ.• Delete Slide: තෝරාගෙන ඇති slide එක මකා දැමීමට පුළුවන.• Rename Slide: slide එකේ නම වෙනස් කිරීමට පුළුවන.• Slide Layout: තෝරාගත් slide එකේ Layout එක වෙනස් කර ගැනීමට පුළුවන.• Slide Transition: slide එකේ transition එක වෙනස් කිරීමට පුළුවන.• Hide Slide: slide show එකෙදී නොපෙන්වන ආකාරයට slide සගවා තැබිය හැක.• Cut: තෝරාගත් slide එක එතනින් අයින් වී clipboard එකට පිටපත් වීම සිදු වෙයි.• Copy: තෝරාගත් slide එකෙහි පිටපතක් clipboard එකට පිටපත් වීම සිදු වෙයි• Paste: clipboard එකෙහි පිටපත් වී ඇති slide එකක් අපට අවශ්ය තැනකට පිටපත් කර ගැනීමට අවශ්ය උපදෙස් ලබා දෙයි.
Renaming slides නම වෙනස් කිරීමSlides pane එකෙහි ඇති slide thumbnail එක මත Right-click කල විට ලැබෙන pop-up මෙනුවේ Name මත ක්ලික් කර නම මකා දමා අලුත් නම එක් කර ගන්න.


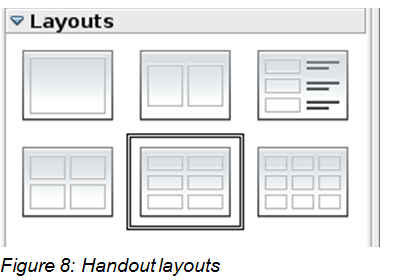



2 comments:
හොද ලිපියක්!!!
ස්තුතියි
Post a Comment