අපි දැන් දන්නවා Photoshop වලදී රෑපයක් වින්ඩෝවකින් වින්ඩෝවකට ගෙනියන්න. ඒ වගේම රූපයෙන් චතුරස්රාකාර කොටසක් හෝ වෘතාකාර කොටසක් තෝරාගෙන එම කොටස වෙනත් වින්ඩෝවකට ගෙන යන ආකාරය අපි පසුගිය පාඩමෙන් සාකච්ඡා කළා.
අද අපි කතා කරන්න යන්නේ රූපයකින් තෝරාගත්ත කොටසක් Marquee එක භාවිතා කර කපා ගන්නා විටදී කැපුම් ඉර නොපෙනෙන ආකාරයට සකස් කරන්නේ කොහොමද කියන එකයි. මේ සඳහා භාවිතා වන නාමය වන්නේ Feather එකක් යන්නයි.
හොඳයි අපි එමෙනම් අපි තෝරා ගත් කොටසක් සඳහා Feather එකක යොදන්නේ කෙසේදැයි විමසා බලමු. මේ සඳහා පෙර පාඩම් මතක් කර ගැනීමට පහත සබැඳියන් භාවිතා කරන්න.
- Adobe Photoshop භාවිතය ආරම්භ කරමු.
- මෙවලම් හඳුනාගනිමු. (1 කොටස)
- මෙවලම් හඳුනාගනිමු. (2 කොටස)
- Adobe Photoshop Cs4 - Create a new image
- Adobe Photoshop Cs4 - Open Command
- Adobe Photoshop Cs5 - Drag & Drop
- Adobe Photoshop Cs5 - Marquee
- පළමුව ෆොටෝෂොප් විවෘත කර ගන්න.
- පෙර අභ්යාස වලදී සාකච්ඡා කළ ආකාරයට හිස් පිටුවක් හා රූපයක් විවෘත කර ගන්න. (පහත රූපයේ පරිදි)
- මුලින්ම Rectangular Marquee Tool එක තෝරාගෙන රූපයෙන් කොටසක් Select කර ගන්න.
- දැන් එම Select කර ගත් කොටසේ මැදට ඊතලය ගෙනවිත් Right Click කරන්න. එවිට ලැබෙන Short Cut Menu එකෙහි Feather විධානය තෝරා ගන්න. (පහත රූපයේ පරිදි)
- Feather විධානය මත ක්ලික් කල විට අපට Feather එකෙහි ප්රමාණය ලබා දීම සඳහා සංවාද කොටුවක් ලැබෙයි. එහි දී රූපයට අනුව අපි Feather එකට ප්රමාණයක් ලබා දිය යුතුයි. රූපය විශාල නම් විශාල අගයක් ද, කුඩා නම් අඩු අගයක් දීමට වග බලා ගත යුතු වෙයි. (පහත රූපයේ පරිදි)
- අනතුරුව OK කරන්න.
- දැන් Move Tool එක ලබා ගන්න.
- Select කර ගත්ත ප්රදේශය තුලට ගොස් පෙර පාඩමේදී සාකච්ඡා කළ ආකාරයට Drag & Drop කරන්න.
- එවිට පහත රූප වල පෙන්වන ආකාරයට Feather එකක් සහිත රූප කොටසක් දැක ගන්නට ලැබේවි.
- ඉහත ආකාරයට Feather යොදා ගත් රූප එකිනෙක සම්බන්ඳ කිරීමේ දී සම්බන්ඳ කළ ස්ථානය පැහැදිලිව හඳුනාගැනීමට නොහැකි වේ. මෙය ඡායාරූප සකස් කිරීමේ දී අතිශයින් වැදගත් වන අංගයකි. ඉදිරියේදී අපි මෙම උපකුමය භාවිතා කර විවිධ නිර්මාණ කරමු.
- ගැටළු ඇත්නම් Comment එකක් දාන්න.
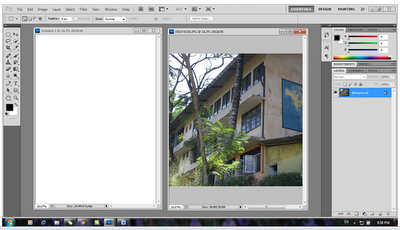




3 comments:
Pattai Bro..Keep it up
ස්තුතියි
B.U. Rathnayaka Feb 8 (12 days ago)
මම ඔබගේ blog side බැලුව.ගොඩක් වැදගත්.ස්තුතියි. ------------------------------...
Post a Comment